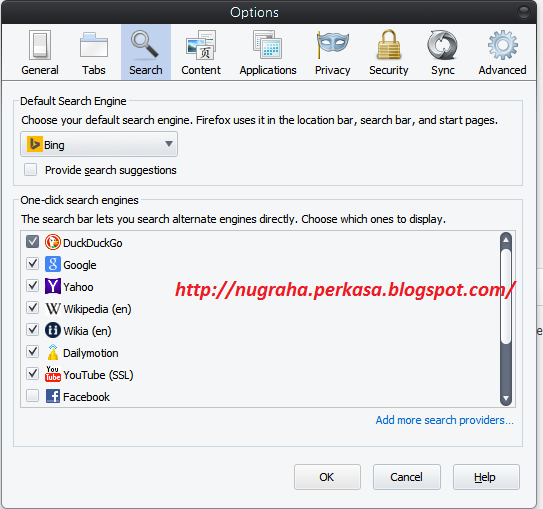The latest released of Mozilla Firefox version 34 comes with many new features such as Firefox Hello, built-in themes to customize Firefox UI, new interface search box,etc. When I wrote it I use version 34.0.5 english-us.
There is another interesting change in the new Firefox version. It comes with a new and improved Search interface for the Search box (or Search Bar).
When I try to search for a term using the Search box present in Firefox toolbar, I noticed the new Search UI which displays search suggestions along with one-click buttons for other search engines such as Bing, Google, Yahoo!, Wikipedia, etc. Personally I said its interface is similar with Internet Explorer, but Internet Explorer has it at the address bar instead.
New firefox search box (version 34).
Internet Explorer search at the address bar (version 11).
It is a good change or improvement in Firefox, but I don't like it because I cannot manage, reorder or even remove the searching engine even though I can remove the search provider manually from the program installation folder anyway. If you also don't like the new One-Click Search interface in Firefox, you can disable or revert it like the previous version with the help of this tutorial, and bring the old classic search interface back.
Method 1: Using Mozilla Firefox Preferences
Mozilla has added a new Search tab in Firefox
Preferences window. You can take help of the new tab to disable search
suggestions or to remove/hide one-click search buttons of other search
providers.
Open Firefox Preferences window and go to Search tab. Alternatively, you can directly access Search tab settings by clicking on "Change Search Settings" link given at the bottom of new Search interface.
New firefox search options.
Here you can uncheck any unwanted search engine and it'll be immediately hidden from the new Search box interface.
You can remove all search engine buttons and search suggestions which
will make the new Search interface look-like the old Search UI but not the same with previous one.
Firefox search interface with all other search provider disabled.
Method 2: Using about:config Page
I'm not satisfied with the interface and function result by disabling all search engines provider anyway. So what about revert it to the previous version and how to do it. I like it because it is one of Firefox' strengths compare to another browser. We can revert the new Search Box interface by using about:config page just in three steps.
1st at firefox address bar type about:config then press enter. It'll need your confirmation to confirm, click on I'll be careful, I promise! button.
2nd Now type browser.search.showOneOffButtons in the Filter box and look for following boolean key.
The value entry of "browser.search.showOneOffButtons" would be set to true by default. Double-click on it or right-click on it and select "Toggle" to change the value. The value has to be set to false.
For example like the image below.
change browser.search.showOneOffButtons vale to false
3rd Restart Firefox and it will disable the new one-click Search UI in Firefox and you'll get the old classic Search interface back with the drop-down list psearching engine and you can also reorder the search provider. If you want to get back the new interface of search box just change the value of browser.search.showOneOffButtons in about:config page from false into true.
Now the in search box interface would be like the image below.
Reverted Firefox search box.